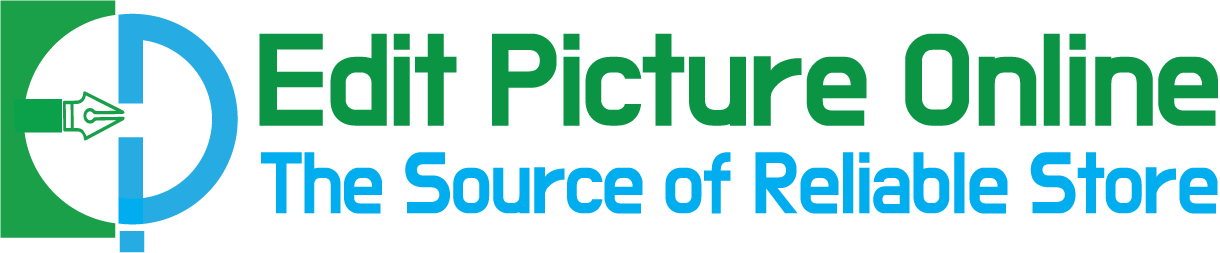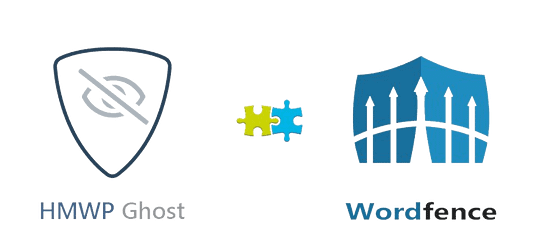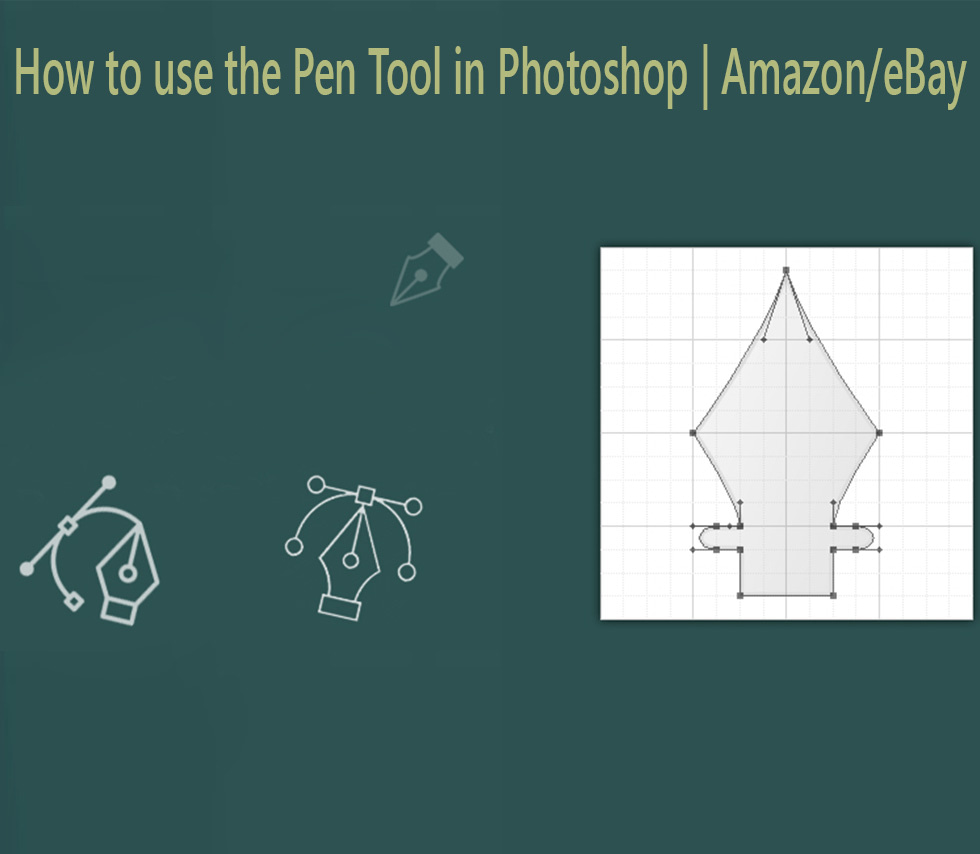
How to use the Pen Tool in Photoshop | Amazon/eBay
If you are looking for a guide on how to use pen tools in photoshop for amazon and eBay product images, the following article will come in handy. Right here, we would talk all about pen tool Photoshop usages, techniques, and many things. The pen tool is wide and popular to process eCommerce product images. As you get to know better about Photoshop pen tools, it will help you create perfect clipping Amazon product images. As a result, you would get more delicate eCommerce photos to attract tons of visitors to your shop. So, let’s get deep into Photoshop and its pen tools which are great at creating paths and selections.
Table of Contents
ToggleBeginner guide of photoshop pen tool in photoshop
What is a pen tool
The pen tool within Photoshop is a shape creation tool. It lets you create an intricate shape using anchor points. Shapes created with pen tools are easy to tweak, duplicate and manipulate. Hence, it gives you the most control to select and mask out any possible shape.
You get to adjust the finest selection detail on the pen tools shape. Other selection options such as brush and pencil tools don’t offer you this sort of control. This is why while selecting tricky, you would most likely use pen test tools. Selection is a lot easier with accurate anchor point placement around any shape. It would let you learn how to use pen tools in Photoshop.

How to use the pen tool in photoshop and it’s important
Like other tools in Photoshop, the pen tool has a lot of essential usages to talk about. These are the cases that are not possible other than pen tools. A pen tool is a powerful option as you get to create and manipulate the shape with ease. You get to use it in a lot of instances. We will talk about it right below. The pen tool gives you a more practical option when it comes to customization. This is why you get to use it to create multipath, remove background and neck join services. It’s all wide and out. In such cases, you have the pen tool to solve the specific problems. Let’s get in.
Multipath
As a quick reminder, multipath is where you apply multiple pen tool shapes on a superficial layer. Thus, you get to create a ghost multipath with the usage of a pen tool. It becomes a lot evident in services like multipath clipping paths. You get to make several pen tools to shape on the same image layer. Afterwards, you get to clip out or mask the specific part of the image. Creating multiple paths and managing them is a lot more efficient using pen tools. This is why most of the time, you would use a pen tool while creating multipath. Meanwhile, multipath is a bit skilful and time-consuming process. It needs good experience with pen tools to create and execute multipath shapes. First, get into how to use the pen tool in photoshop, and then learn the multipath tool.

Remove white background
Sure, you could remove background, which is located right behind your photo subject. It’s possible via the pen tool within Photoshop. And that’s why you must get into how to use pen tools in photoshop. Using the pen tool, you get to create the most accurate shape to remove bg with ease. With strategic anchor point placement, it gives you a lot of efficient background removal processes.
As like a white background, the pen tool lets you move colour backgrounds regardless of their hue. Thus, it offers you the option to get a transparent background on your images. A transparent background is where the background has 0% opacity. All of these are possible with the use of pen tools.
Neck joint service
Pen tool tools are effective at the neck joint service. To simply put, neck joint service lets you have a perfect ghost mannequin effect on your fashion product. Thus, you need to remove the dummy’s neck and replace it with the actual backside of the fabric.
Tasks such as the dummy remove process and similar are only viable because of pen tools. It has all the features and customization options to let you perform these tasks. This is why the pen tool has been playing a vital role in the
How to find pen tool in photoshop
Before you know how to use a pen tool in photoshop, first find it out. You can find a Photoshop pen tool on the interface of the software itself. To be clear, the pen tool icon is located at the left toolbar of Photoshop. You could identify it with its identical pen icon.
Or a great way to get the pen tool on your mouse is to use a shortcut. The keyboard shortcut for the pen tool is the “P”. Hence, you could press the shortcut key to switch between pen tools and others. It makes the process a lot faster.
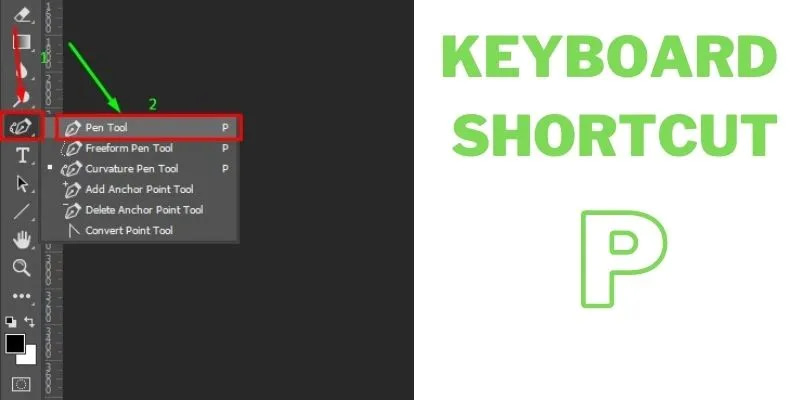
How to find image path in photoshop
At times, finding a path becomes crucial in Photoshop. You get to find out, select and transform the Photoshop pen tool path with a new tool. It’s called Path Selection Tool right out of the box. So, select the path selection tool at the left toolbar or press shortcut “A”. It would help if you also used the path selection tool when learning how to use the pen tool in photoshop. Now choose the “All Layers” section from the top Photoshop bar. It would let you select all of the path images and layers at once. Once done, click on any path and start customizing it. Keep in mind that the path selection tool selects all of the paths, including all anchor points.
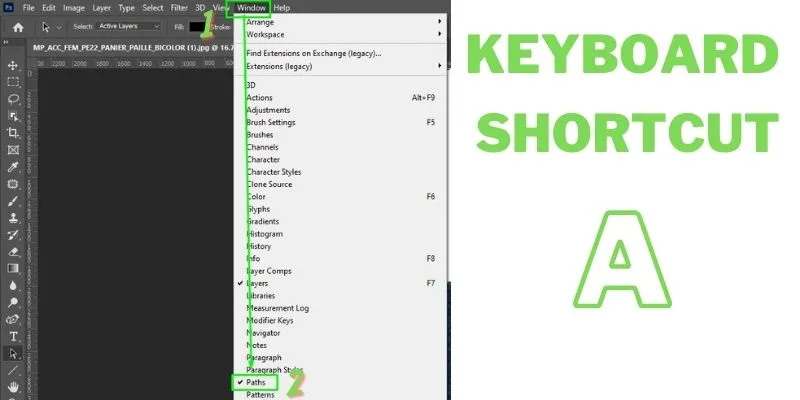
How to use the pen tool in photoshop and it’s setup
Photoshop has several pen tools other than the primary ones. Thus, each tool uniquely serves a different purpose. In the following section, we will go over setting up and using each Photoshop pen tool. Let’s start.
Pen tool
The Pen tool in Photoshop is the primary one that you get while pressing “P” on the keyboard. It’s the tool that has all the core fatalities to create shapes. You get to start placing anchor points and customize them around the edge of your subject to create shape or selection. You must know how to use pen tools in photoshop before trying out other ones.
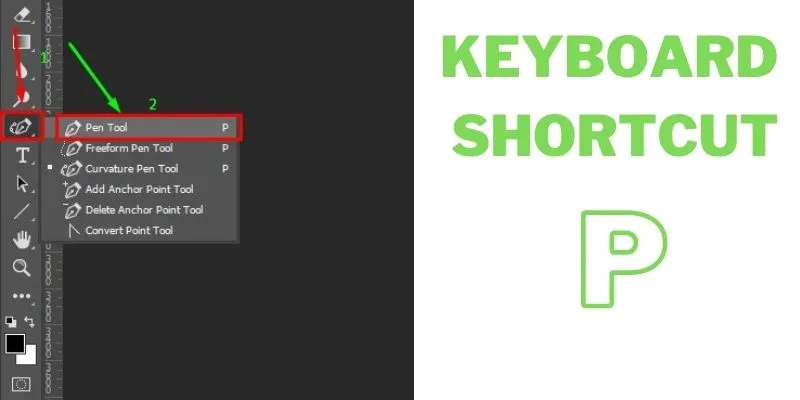
Freeform pen tool
The Freeform pen tool is a mixture of Photoshop pen tool and lasso tool. Only right-click on the pen tool menu, and you will get it right away. After that, click on the point of your image and start dragging your cursor around. It would create a path along with your mouse flow.
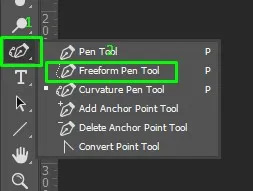
Curvature pen tool
The curvature tool in Photoshop predicts the curve between mouse points. It lets you create smooth curves without adjusting anchor point handles. You only need to place your points strategically. While you are learning how to use pen tools in photoshop, you must try curvature pen tools as well.
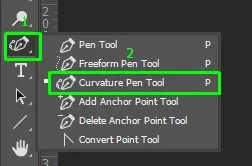
Add anchor point tool
When you need to add an extra anchor on an existing path, the Add Anchor Point tool is helpful. While the tool is selected, you could place additional anchor points on any pen tool path. If you know how to use the pen tool in photoshop, using the add anchor text tool would be a lot easier.
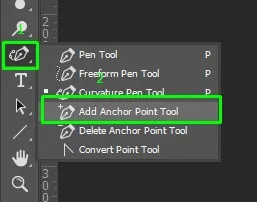
Convert point tool
Convert point tool gives you the ability to adjust anchor point handles. You could have changes on existing shapes with anchor point handle movements. Meanwhile, if you click on an anchor point with the convert point tool, it would convert the curve into a sharp edge.
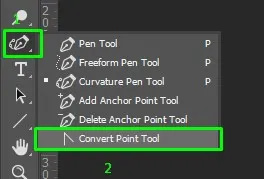
When do you choose Photoshop shape
You have several instances where you don’t know how to use the pen tool in photoshop, and you need to choose Photoshop shapes instead. Take, for example, when you need to draw a generic shape, you could use the shape tool photoshop option. Like, it’s a lot faster and more efficient to use the photoshop triangle shape tool than using the pen tool.
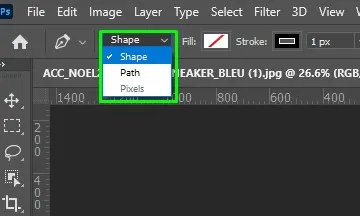
When do you choose the photoshop path
Go for the Photoshop path, If you want to create custom shapes. Using custom shapes, you could mask and select any portion of your image. You could create custom shapes when you know how to use the pen tool in photoshop. It’s not possible to create custom shapes using Photoshop shape tools. And that’s where the Photoshop path can help you out. The precise usage of pen tools lets you create a perfect photoshop path that works great.
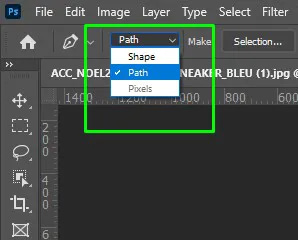
How to use the Pen Tool in Photoshop to create a path for an eCommerce product
Pen tool has all the options to create a path for your eCommerce product. First, load your image in Photoshop. Then click on the pen tool icon at the left or press “P” on the keyboard. Place the first point at the edge of your product on the image. Afterwards, keep placing anchor points around your product and adjust the path as needed. Don’t overthink while placing anchor points. Try to be roughly accurate and complete the path by clicking on the starting point. Then you could use the Convert point tool to adjust anchor point handles and the whole Photoshop path altogether. At last, you would get a well-rounded path. Let’s get into the guide on how to use pen tools in photoshop for your eCommerce product path creation.
Open your product photography images
At first, open the product photography images right into Photoshop. To open up your images, you have to go into the File > Open. Direct into the folder your image is located. Afterwards, you would get your image displayed right into the Photoshop interface. From now on, you could start using a pen tool on your product photography image.
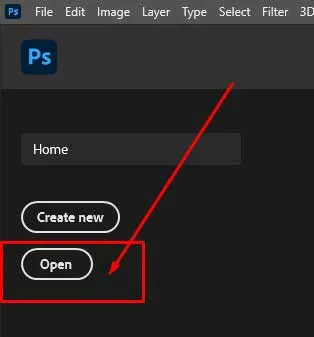
Create clipping path photoshop with the pen tool
After getting into how to use pen tools in photoshop, you could clipping path as well. Now it’s time to create a clipping path in Photoshop with a pen tool. Click on the pen tool icon at the left toolbar or press the shortcut key “P”. Once you get the pen icon as a cursor, start placing anchor points around your product on the image. In case you feel the pen tool is tricky, you could try out the best clipping path services to get an accurate clipping path
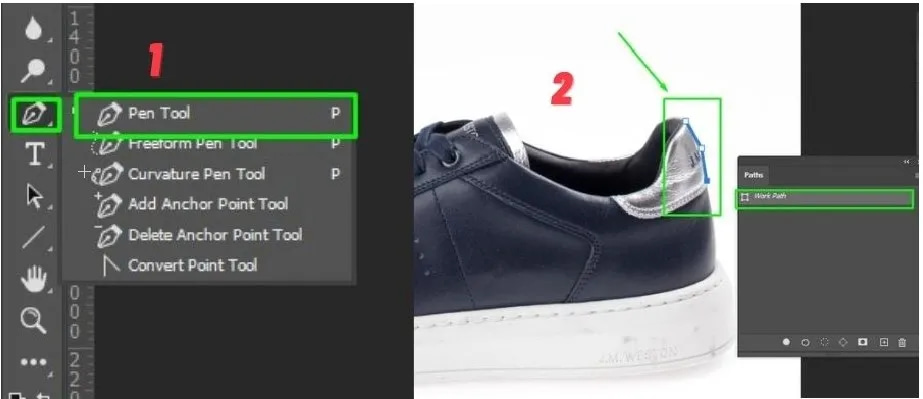
Make curved path segment with the pen tool
Now create curved path segments with your placed anchor points. Right-click on the pen tool icon, select the Convert Anchor Point tool. Then click on an anchor point and drag any direction to get handles. It would let you create perfect curved path segments. Now alight the path according to your product shape.
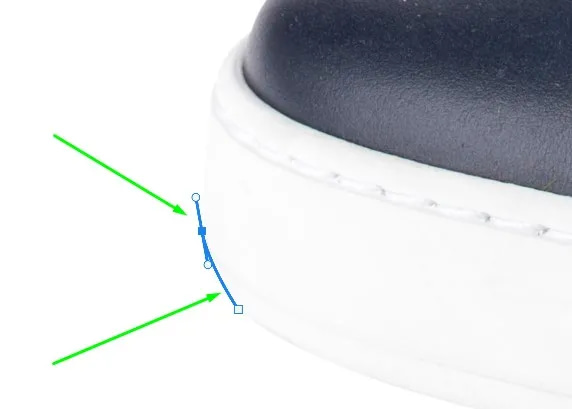
Create a straight and narrow path segment with a pen tool in photoshop
For perfect clipping, you need to create a straight and narrow path to go along your product. To create a proper straight path, you could use the Convert Anchor Point. Making straight and narrow is just a breeze when you know how to use a pen tool in photoshop. However, just click on any specific anchor point. It would create a straight path on either side of the anchor point. To create narrow segments, click and drag any anchor point. You would get handles to adjust the narrow path.

How to save your image path
You could save image paths right inside Photoshop. To do so, go to Window > Paths. A window would open up. You would get to see your Path photo element. Double click it and enter a custom name. Afterwards, click on the top-right corner of the path window and select “Clipping Path”. Then select your created path and enter two at “Flatness”, and click Ok.

How to change an existing path
If you grasp how to use a pen tool in photoshop, you could also change the existing path. Changing an existing path is easy and convenient. You could use tools such as Convert Anchor point. Or Direct Selection tool would be a great option. The shortcut for the Direct selection tool is “A”. Either way, you could change paths according to your likings. One thing to remember, you can’t change an existing path using pen tools in photoshop. Use the mentioned ones instead.
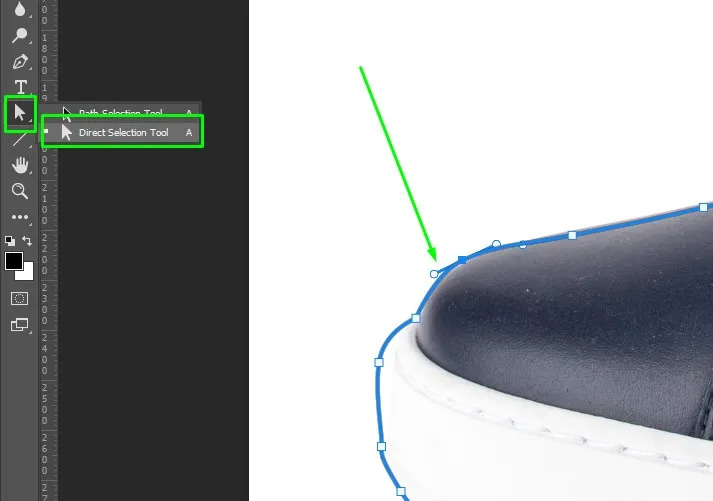
How to change existing points and curves by with pen tools
Let’s know how to use pen tools in photoshop with pen tools. You have plenty of additional pen tools in Photoshop to change existing points and curves. Using these tools, you could alter pen tool paths in a great way. For example, you could use the Add Anchor Point tool to add extra anchor points within the photoshop paths. Likewise, the Delete Anchor Point tool would let you remove any specific anchor points.
How to add a new path point
First, select the path you want to add anchor points on—Right-click on the pen tool icon at the toolbar. Select the Add Anchor Point tool on the appearing menu. You would get a new cursor as your mouse pointer. Once you get it, click on the place of the path you want to add points on.
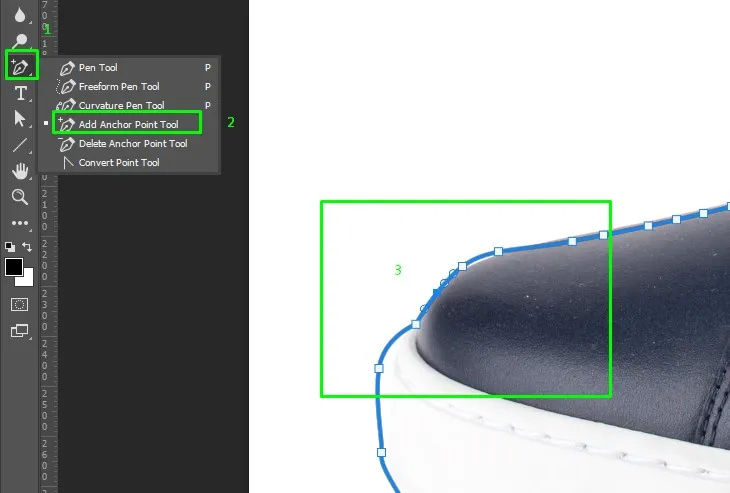
How to delete path point
After learning how to use the pen tool in photoshop, you might have to delete path points. First, click on the direct selection tool photoshop icon or press “A” on the keyboard. After that, select the anchor points you want to delete. Press the “Del” button, and that’s it. Alternativity, select the Delete Anchor Point tool from the Photoshop pen tool menu to delete path points. Click on the anchor point you want to delete.
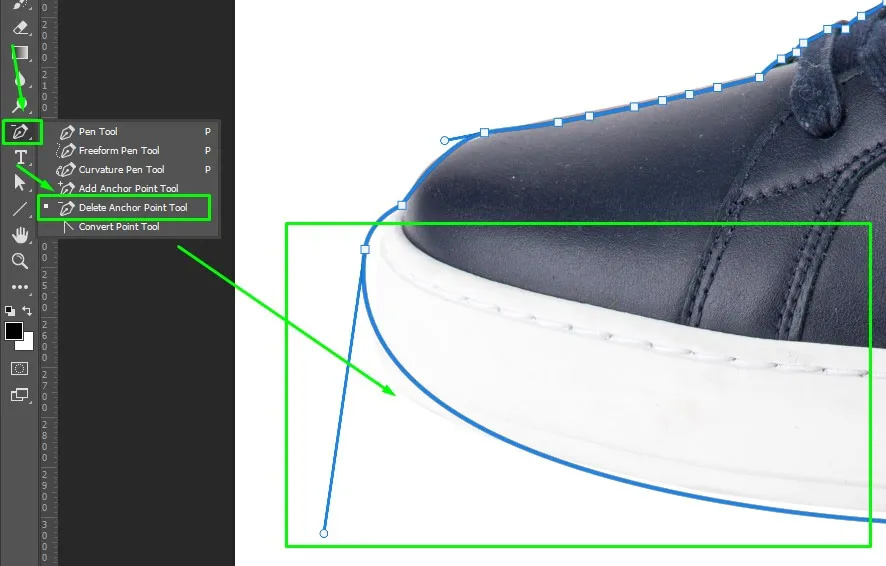
How to use the Convert Point tool in photoshop
The Convert Point tool lets you create perfect arcs like the curvature tool photoshop. On the other hand, you could make straight and edgy points using the same tool. You only need to click on the anchor points to make the selected anchor point sharper. Or you could click on the anchor point and drag any side to get handles for further adjustments.
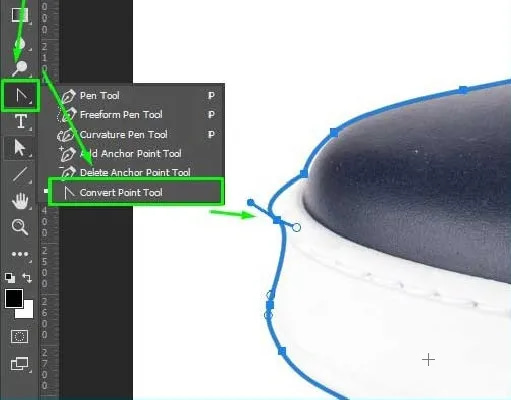
How to select photoshop path
When you master how to use a pen tool in photoshop, you need to select it all the time as well. To select photoshop paths, you could use several tools. For example, you could use the Select Path tool to select Photoshop paths with ease. Or you could use the Photoshop Direct Selection tool to select a certain portion of the path itself. It would be easy and great for you.
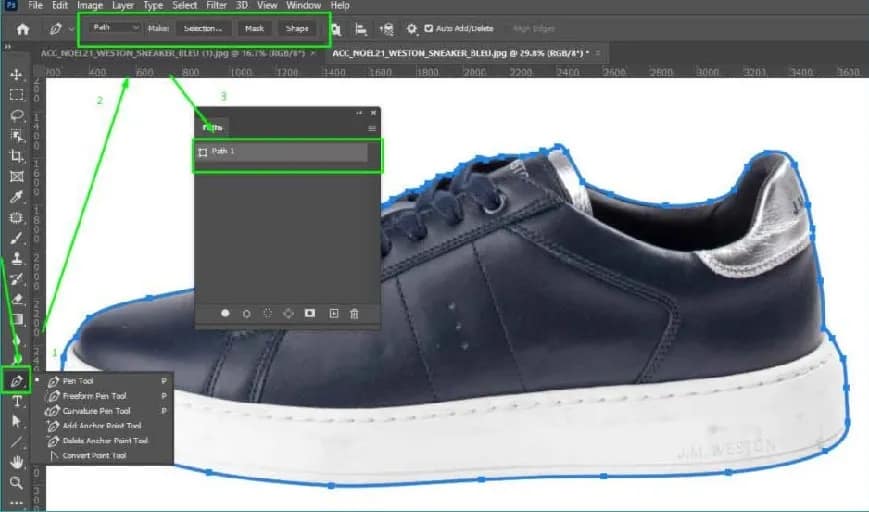
How to cut out an image in photoshop
Cutting out images is a lot easier when you know how to use a pen tool in photoshop. To cut out image photoshop, you must use the following technique. Once you complete creating a path on the subject of your image, press “Ctrl” + “Enter”. It would turn into a selection. Now press the “Shift” and “I” keys to invert the selection. Once your background is selected, press “Del” on the keyboard to perform Photoshop cut out. If the following process feels intimidating, you could cut out images online with convenient services.

Remove background by selection tools
Photoshop selection tools would be handy to remove backgrounds. At first, you need to select the quick selection tool at the left toolbar menu. After that, click on the background of your image.
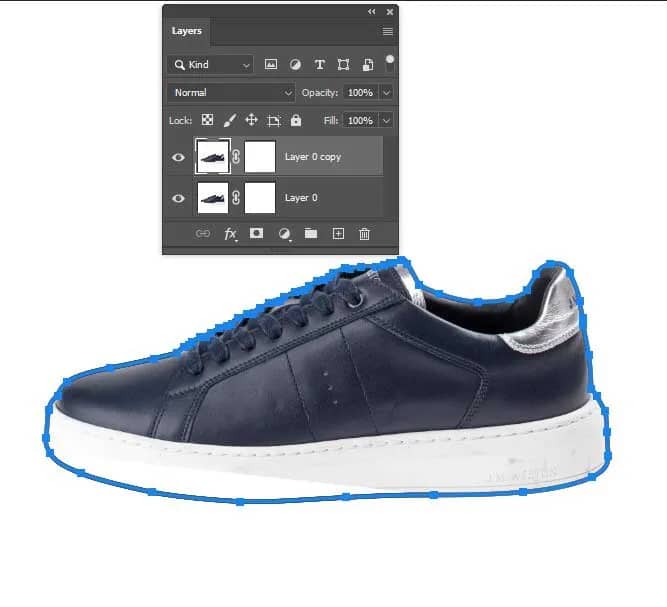
The quick selection tool works great as a photo background remover if you have a plain colour background. Thus, the following action would remove the background picture fast and quickly. So, first, learn how to use a pen tool in photoshop. And then try it out as a starting point for your images with a plain background.

Remove background by layer mask
Removing the background with a layer mask is a lot simpler than you thought. First, complete creating the photoshop pen tool path. After you create the path, select it using the path selection tool. Afterwards, go into the layer panel and click on the “Add Layer Mask” button. It would add a simple Photoshop mask into your Photoshop image layer. That’s how you get a Layer mask in photoshop.
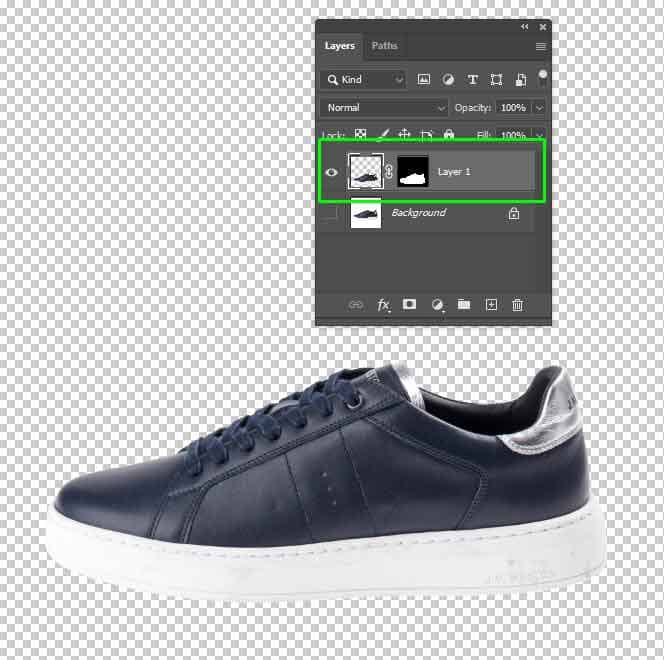
How to draw a shape using the Photoshop Pen Tool
The best practice to draw a shape with a Pen tool would be to place the anchor point correctly. This is why you must learn how to use a pen tool in photoshop.
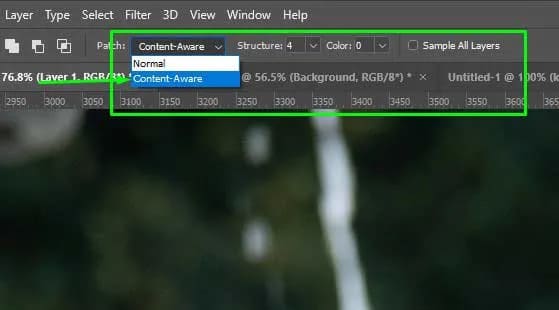
However, while you place the anchor points in the right place, you could complete shape drawing faster with a pen tool. Once you place the anchor point and complete the path, just convert the path to shape photoshop. That’s why it’s a lot crucial to get familiar with how to use pen tools in photoshop. convert path to shape photoshop

How to transform or scale a Shape Path
First, navigate into the Edit > Free Transform. Afterwards, click on the Path Selection Tool (Shortcut key “A). Then turn on the Show Transform Controls. Once you have done it, you could transform the selected path. You could maintain the aspect ratio by ensuring the Linked icons are at the dimensioning toolbar in Photoshop. Thus, you could have a whole new range of transformations on your shape path using the following trick.
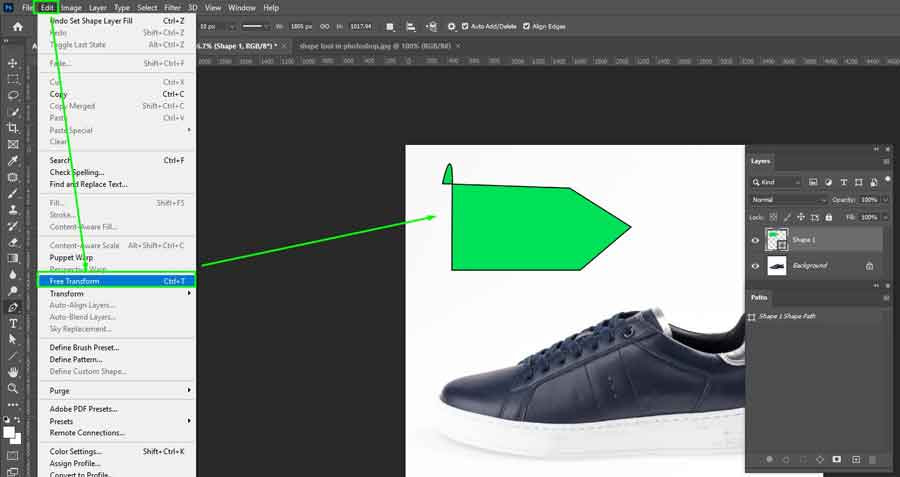
Here is more about other photoshop pen tools
When you learn how to use a pen tool in photoshop, you could try out others too. Photoshop has several pen tool companions at once. To name a few, these are Freeform Pen Tool, Curvature Pen Tool, Magnetic Pen Tool. These tools let you create pen tool paths in different ways. These tools make path creation a lot easier. Yet, these pen tools do not give you accuracy as the primary pen tool would provide you. Let’s dig deep into these pen tools usages.
Curvature Pen Tool
The Curvature Pen is a great tool to create perfect curves without managing anchor point handles. The pen tool predicts the possible arc between two lines with automation. Thus, you need to place the anchor points at the correct point and distance to create a proper curve. You can find out the curvature pen tool right into the Pen tool sub-menu. It’s a great tool that gives you smooth-looking curves that work well all the time. When you know how to use a pen tool in photoshop, start learning it out.
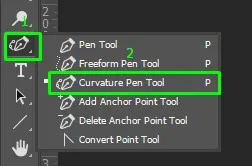
Freeform Pen Tool
The Freeform pen tool lets you create paths like the Photoshop pencil tool. Select it from the Pen tool sub-menu and start clicking and drag your mouse. The Freeform pen tool would start to follow your mouse and create a path with proper anchor point placement. Further, its workflow looks a lot like a lasso tool as you get to create a rough selection with open mouse flow. It’s a lot more useful in selecting a specific portion of the image faster. When you have the skill of how to use pen tools in photoshop, you must learn freeform pen tools as well.
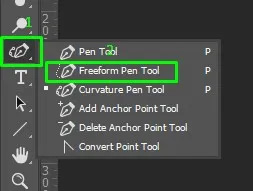
Magnetic Pen Tool
The magnetic pen tool lets you create a path tool along the defensive edge of a specific object in your image. You need to flow your mouse around the edge of the specific object. And the magnetic tool would snap into the edges of the subject by itself. Of course, you get to adjust the sensitivity and other parameters of the tool. It’s a great pen tool that efficiently creates a quick clipping path around your image subject. Thus, you could use the magnetic tool in photos where the subject and background clearly contrast